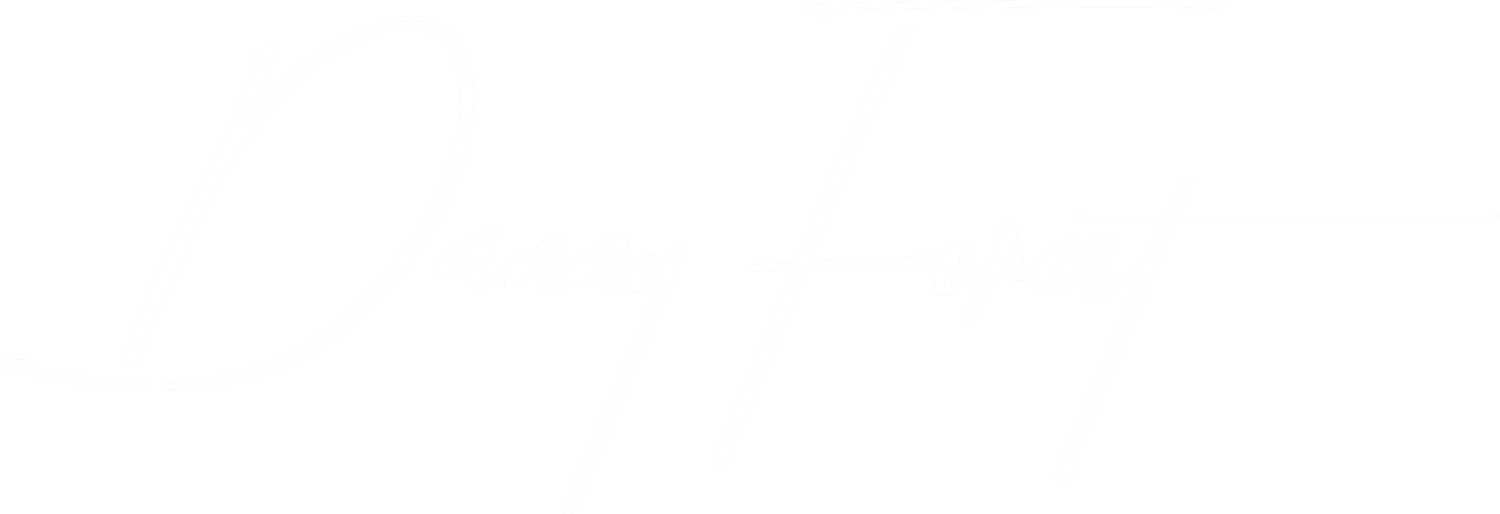Cover Photo by freestocks on Unsplash
A clever system to take better notes on Medium
A while back, I wrote about how to take notes to increase your retention when you read a book or an article. Some of the ways I mentioned were obvious for books, but not so much for articles on Medium. This has been brought to my attention with this insightful comment:
I’ve written and read many articles on Medium and Gokul is so right, we could benefit from having a little more options for articles with lots of valuable insights (of which there are many on Medium). Alas, more options don’t exist.
So, what do you do then?
Here are a few ideas.
New Story & Private Notes
You can add private notes for the author for any passage in a story. While this is meant to be used to contact the author, I have a clever way to use it for yourself. You can copy+paste as a new story and annotate it there. NEVER EVER publish a story you’ve pasted as a new story. This is plagiarism and it’s not cool at all.
And if you do this approach, be sure to be nice to the author and clap for their stories!
Anyway, when I do that, I like to prepend [Annotated] in front of the article’s headline so I can tell that it’s not one of my own articles. You’ll see in the other tips below that I use [] for anything that’s not part of the original article. Like this:
Here’s what a note on the side looks like:
You can add a private note by highlighting a section of text and clicking on this contextual button above your highlighted text:
Bolded Text
Using the idea from above about private notes, you might want to use bolded text instead of private notes. The problem with private notes is that you have to click on the * symbol on the right-hand side to view the note. This could be a good flashcard-style feature, but for the most part, you want your notes to be visible.
The best way I’ve found was to use bolded text below the passage you want to take notes on. Most writers don’t write full sentences in bold, so it works great. Here’s an example:
Alternatively, if the writer didn’t use Medium’s quotes formatting, you could use that too, like this:
You can turn your current line into a quote by pressing Opt + Cmd + 5 on a Mac and Ctrl + Alt + 5 on PC.
Notes and Other Sections
If your notes don’t necessarily have to do with the inline text and are more about general stuff in regards to the article, you can add a [Notes] section at the top or at the bottom of the article. I sometimes add these sections:
[Notes]
For general notes about the topics covered in the article.
[Questions/Clarifications]
For things I need more clarifications on, either because I didn’t understand, or the article didn’t go in-depth enough.
[To Review]
For things I want to recall later on. These are usually facts/knowledge I want to memorize.
[To Do]
For things I want to take action on. This is likely the most important section. If you read articles with great insights and do nothing about them, you’ve wasted your time.
Here’s an example of all of the above:
Code the Headline
In the above example, I only prepended the headline with [Annotated], but there’s more you can do to make it more useful when browsing through your drafts. Here are a few ideas:
Note how good the article is/was using
#*afterAnnotated. For example:[Annotated 5*]. This would mean it’s a 5* article, which is awesome.Note the number of
Notes,Questions,To Review, andTo Dousing#N,#Q,#TR, and#TD.
The full example from above would be:
This means it’s a great article in which I’ve noted 2 general remarks, 1 question, 1 thing to review, and 4 things to do after reading it.
I hope this helps!